外观
Windows 配置教程
约 2727 字大约 9 分钟
前置环境安装
Windows 上最强大的 C++ 开发工具当属 Visual Studio,您可以在官网下载免费的 Visual Studio Community 版本,其中包含了 Microsoft Visual C++ 编译器,是 Windows 上常用的 C++ 编译器。
此外,如果您对 GNU 标准更感兴趣,您可以使用 MinGW 编译器,比较常用的做法是,使用 Qt Creator 集成 MinGW 编译器,Qt Creator 是一个跨平台的 C++ 集成开发环境,您可以在Qt 官网进行下载。当然您也可以直接下载 MinGW Tool Kits,其中内置的 MinGW Makefiles 可以与 Visual Studio 的 MSBuild 相媲美,但这样需要您手动编写 Makefile 文件,或者利用 CMake 进行构建,这正是 RMVL 的构建方式。
如果喜欢自己配置工具链的,需要使用 CMake,Windows 用户可直接在官网下载 CMake 安装包,安装完成后,您可以在 Windows PowerShell 中输入
cmake --version查看是否安装成功。
总的来说,Windows 用户推荐使用以下 3 种使用方式:
方案一 ——
Visual Studio(Microsoft Visual C+++MSBuild)适合新手入门、简单测试,但配置偏复杂,且自由度不高,不适合以 RMVL 为基础进行二次开发;
方案二 ——
Visual Studio Code+MSBuild+CMake适合二次开发,二次开发的自由度高,配置简单,但需要有
CMake基础;方案三 ——
Qt Creator+MinGW+MinGW Makefiles+CMake比较适合二次开发,项目配置较复杂,因为要源码编译,可视化 CMake 环境配置,与 GNU 标准兼容好,需要有
CMake基础。
Windows 平台下的 3 种开发方式指标对比
方案一
—— Visual Studio (Microsoft Visual C++ + MSBuild)
需要下载 Visual Studio,网上教程很多,这里不再赘述。
下载 RMVL 安装包
从 Github 下载 RMVL 安装包,例如 2.1.1 版本可直接点击此处进行下载,下载完成后双击即可执行安装程序。RMVL 库的安装路径可以自行选择,这里不做要求,比如可以安装在 D:\RMVL 路径下,后文用 \path\to\RMVL 表示该安装路径。
配置 Visual Studio
打开 Visual Studio,点击创建新项目,选择空项目 C++,输入项目名称,例如 RMVLDemo,设置项目路径,点击确定,即可进入项目,如下图所示。
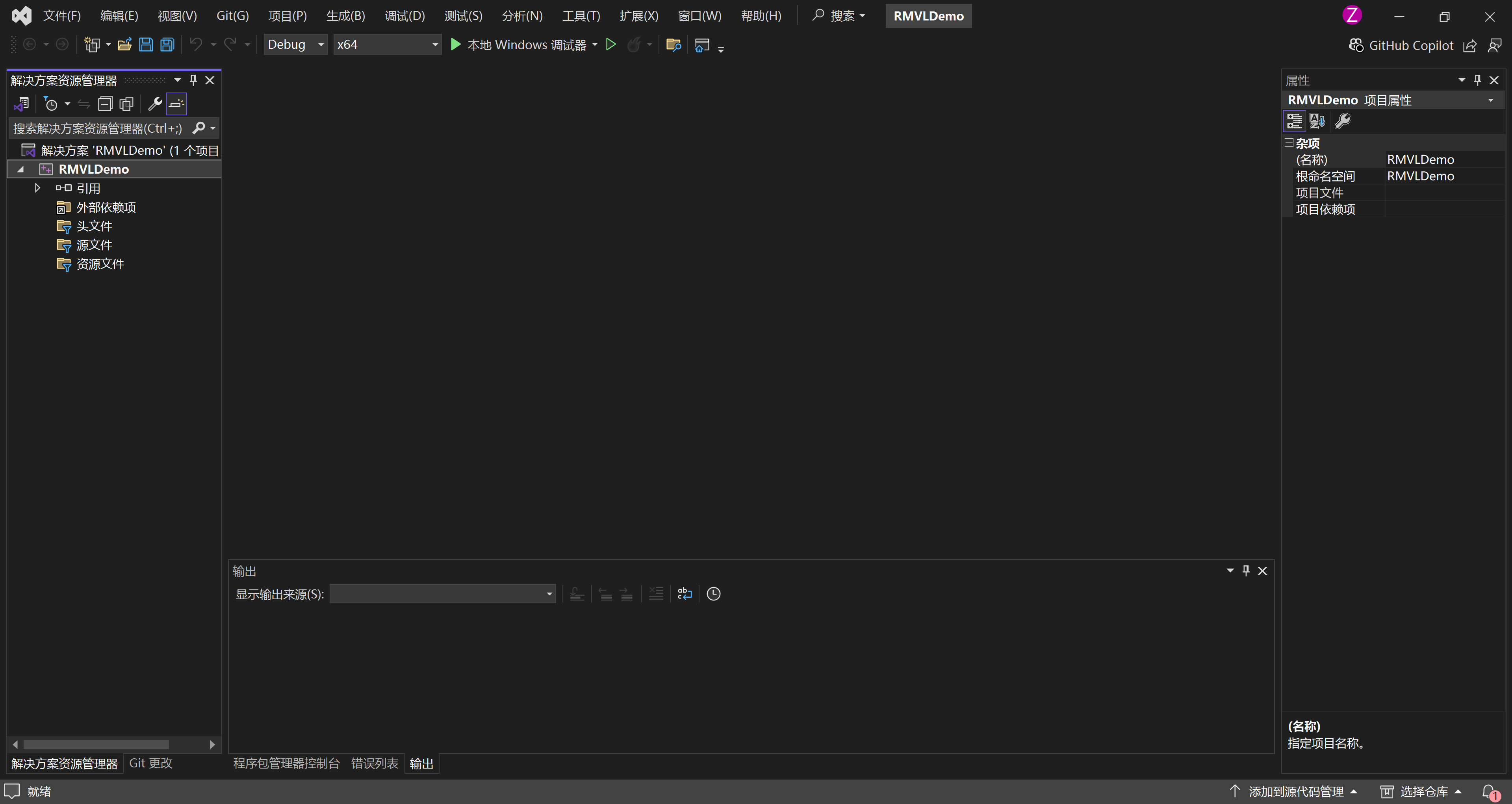
配置头文件搜索路径
右键点击左侧的项目名称 RMVLDemo,在最下方选择属性,会弹出一个对话框,对话框顶上显示了当前的配置,有 Debug 和 Release 两种,一般默认是 Debug 模式,即 活动(Debug)。
先选择 Debug 模式,在对话框中,选择VC++ 目录,点击包含目录,右边会出现一个小箭头 ![]() ,点击箭头,点击
,点击箭头,点击 <编辑...>,在其中添加 RMVL 的头文件路径 \path\to\RMVL\include,添加完成后点击确定。
接着选择 Release 模式,重复上述操作。
配置静态库搜索路径
重要
*.lib 文件是 Windows 下的静态库文件或动态库的导入库文件,RMVL 在 Windows 下提供的 *.lib 文件均属于静态库文件。
同理,分别在 Debug 和 Release 模式下设置以下内容,在VC++ 目录中,点击库目录,右边会出现一个小箭头 ![]() ,点击箭头,点击
,点击箭头,点击 <编辑...>,在其中添加 RMVL 的导入库文件路径 \path\to\RMVL\x64\vc17\lib,添加完成后点击确定。
配置静态库
在 Debug 模式下,选择链接器,选择输入,点击附加依赖项,右边会出现一个小箭头 ![]() ,点击箭头,点击
,点击箭头,点击 <编辑...>,在其中手动写入 rmvl_world<xxx>d.lib,xxx 为 RMVL 版本号,例如 2.1.1 版本的 xxx 为 211,即 rmvl_world211d.lib,添加完成后点击确定。
同理,选择 Release 模式,重复上述操作,但要注意,附加依赖项这里需要写入 rmvl_world<xxx>.lib,2.1.1 版本下即 rmvl_world211.lib。
提示
版本号可以在安装路径下的 x64\vc17\lib 目录下找到对应的导入库文件来获取,例如 rmvl_world211.lib 和 rmvl_world211d.lib。
其他配置
语言标准:在
Debug和Release模式下,依次选择配置属性,常规,点击C++ 语言标准,右边会出现一个小箭头 ,点击箭头,标准可以往高了选,推荐选择
,点击箭头,标准可以往高了选,推荐选择ISO C++20 标准 (/std:c++20)。动态库搜索路径:这是 Windows 可执行程序在实际运行时需要搜索的路径,如果您需要使用 RMVL 相机相关的功能,即用到安装路径下
x64\vc17\bin中的部分 DLLs,那么需要在系统环境变量中添加该路径。首先 Windows 的搜索中输入 “环境变量”,可以找到以下内容
点击下方的
环境变量(N)...,在弹出的对话框中,在下方的系统变量中,找到Path变量,这个就是系统动态库的搜索路径,双击可以进行编辑,点击新建,添加\path\to\RMVL\x64\vc17\bin,点击确定退出。注意
别忘了这里的
\path\to\RMVL是您自己的 RMVL 安装路径,不要直接复制粘贴。
至此,RMVL 的配置工作已经完成,您可以在 RMVLDemo 项目中使用 RMVL 库了。
测试使用 RMVL
回到主界面,在 RMVLDemo 项目中找到源文件栏,右键添加,选择新建项,输入文件名,例如 main.cpp,点击确定,即可创建一个新的源文件。
在 main.cpp 中输入以下代码:
#include <iostream>
#include <rmvl/core.hpp>
int main()
{
std::cout << "RMVL Version: " << rm::version() << std::endl;
return 0;
}点击上方的 ![]() 本地 Windows 调试器按钮,即可运行该程序,如果输出了 RMVL 的版本号,则说明 RMVL 配置成功。
本地 Windows 调试器按钮,即可运行该程序,如果输出了 RMVL 的版本号,则说明 RMVL 配置成功。
方案二
—— Visual Studio Code + Microsoft Visual C++ + MSBuild + CMake
同样需要下载 Visual Studio,此外还需要下载 Visual Studio Code 代码编辑器,以及下载 CMake,这里不再赘述。如果您需要使用 OPC UA 相关功能,您还需要安装 Python 3,具体细节可参考此处。
下载 RMVL 安装包
从 Github 下载 RMVL 安装包,下载完成后双击即可执行安装程序。RMVL 库的安装路径可以自行选择,这里不做要求,比如可以安装在 D:\RMVL 路径下,后文用 \path\to\RMVL 表示该安装路径。
测试使用 RMVL
首先在你喜欢的地方创建一个文件夹作为测试项目文件夹,例如 RMVLDemo,在 Visual Studio Code 中打开该文件夹。在左侧资源管理器中右键点击新建文件...即可创建新的文件,我们需要依次创建 CMakeLists.txt 和 main.cpp 两个文件。在这两个文件中写入:
main.cpp
#include <iostream>
#include <rmvl/core.hpp>
int main()
{
std::cout << "RMVL Version: " << rm::version() << std::endl;
return 0;
}CMakeLists.txt
cmake_minimum_required(VERSION 3.16)
project(RMVLDemo)
set(RMVL_DIR "/path/to/RMVL/x64/vc17/lib")
# "/path/to/RMVL/" 是 RMVL 安装路径,例如 "D:/RMVL/x64/vc17/lib"
# 也可以写为 "D:\\RMVL\\x64\\vc17\\lib"
# 在设置 RMVL_DIR 前,确保 x64/vc17/lib 路径下存在 RMVLConfig.cmake 文件
set(CMAKE_CXX_STANDARD 17)
find_package(RMVL REQUIRED)
add_executable(RMVLDemo main.cpp)
target_link_libraries(RMVLDemo ${RMVL_LIBS})里面涉及到了 CMake 的一些基本语法,如果不了解的话可以参考 现代 CMake 教程。
在项目文件夹中创建 build 文件夹,如下图
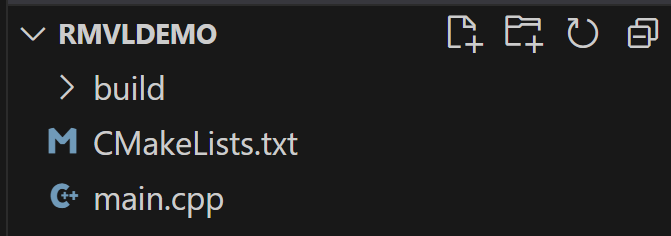
在 Visual Studio Code 中的集成终端打开该文件夹,一般可以用 Ctrl + ` 来打开终端。在终端中输入以下命令:
# 进入 build 文件夹
cd build
# 在上一级路径下寻找 CMakeLists.txt 文件,配置 CMake,并生成到当前文件夹中
cmake ..
# 默认会使用 MSBuild 构建 RMVLDemo 项目
cmake --build . --config Release
# 运行 RMVLDemo 项目
./Release/RMVLDemo.exe如果输出了 RMVL 的版本号,则说明 RMVL 配置成功。
重要
一般在 Visual Studio Code 中,推荐安装以下插件:
- CMake
- CMake Tools
- C/C++
- RMVL CMake and IDL
- Git Graph
其中 CMake、CMake Tools 和 C/C++ 三个插件是 C/C++ 开发中比较常用的插件,分别用于 CMake 语法高亮、代码块、自动补全功能,CMake 项目配置相关功能,以及 C/C++ 的语法高亮、智能提示、调试相关功能。而 RMVL CMake and IDL 插件是与 RMVL 相关的插件,可以帮助您更好地使用 RMVL。
方案三
—— Qt Creator + MinGW + MinGW Makefiles + CMake
下载 RMVL
Windows 用户可直接从 GitHub 上下载 RMVL 源代码,选择你想要的版本对应的 Source code,下载解压后即可使用。
提示
也可以使用 Git 命令行工具下载 RMVL 源码,没有 Git 的用户可以先下载 Git
git clone https://github.com/cv-rmvl/rmvl.git
git checkout 2.1.1构建 RMVL
下载或 git clone 后,使用 Qt Creator 打开 RMVL 项目根目录的 CMakeLists.txt 以加载整个项目。
在加载完成后,您可以在 Qt Creator 左侧点击 🔧Projects (项目),在左侧 Build & Run (构建和运行) 选项卡中,选择对应构建工具链下的 🔨构建,可以在 CMake 选项卡中配置 CMake 参数,如下图所示:
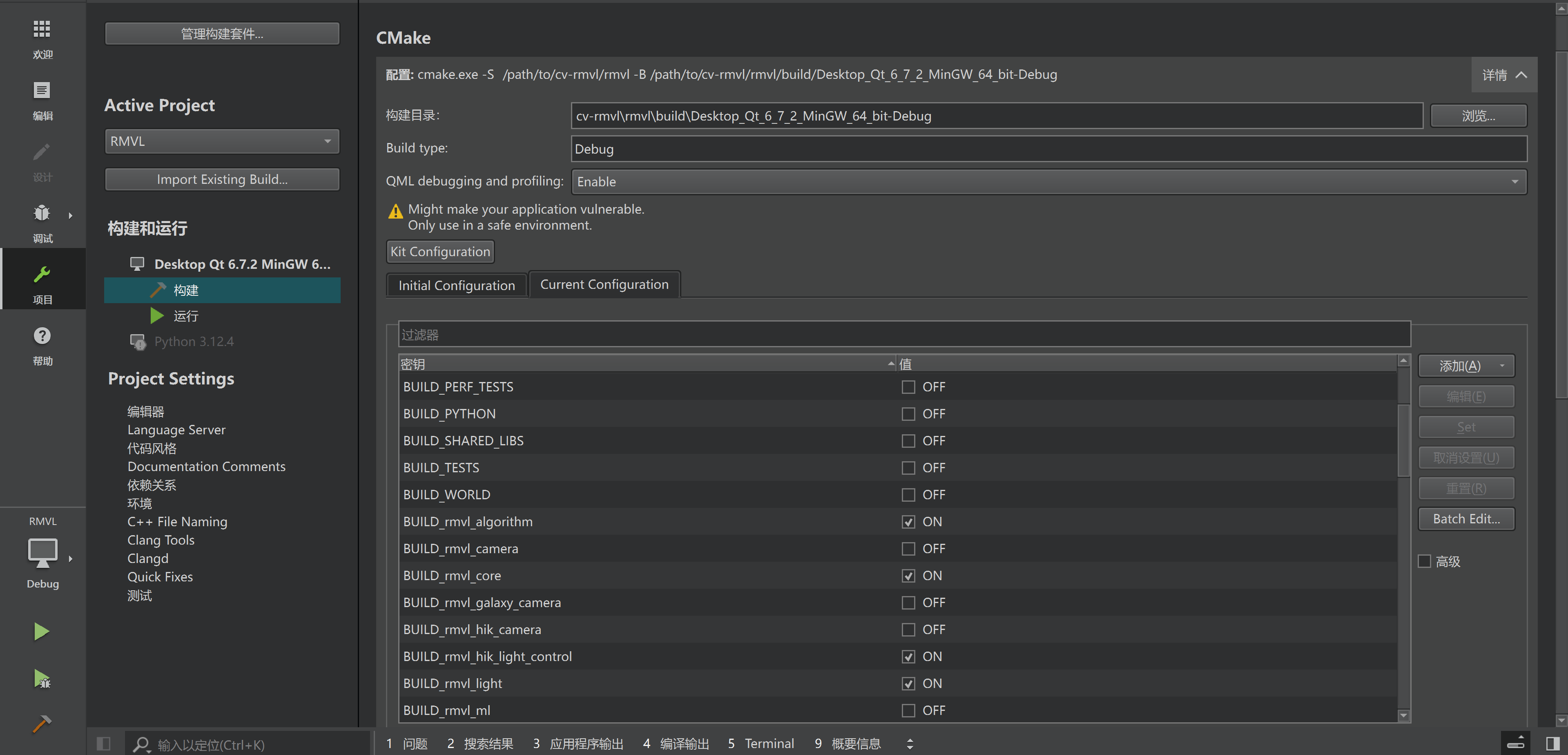
这个中文翻译的不太行,Key 居然能翻译成 “密钥”,应该翻译成 “键” 比较合理。
配置完成后,点击当前页底下的 执行 CMake,等待 CMake 完成配置后,点击左下角的 🔨 即可构建 RMVL。
测试、安装
构建完成后,可以点击左下角的 ![]() 选择希望运行的 RMVL 可执行程序,一般选择
选择希望运行的 RMVL 可执行程序,一般选择 rmvl_version 作为测试程序,选择完成后,点击绿色的三角形按钮即可运行该测试程序。
提示
对于不使用 Qt 但是需要源码编译的用户,可以在 RMVL 项目根目录打开 Windows PowerShell,输入以下命令,构建并安装 RMVL
mkdir build
cd build
cmake ..
cmake --build . --parallel 8 --config Release
cmake --install . --config ReleaseWindows 下的 cmake --install . 命令会将 RMVL 安装到 install 目录下,您可以在 install 目录下找到 rmvl_version.exe,打开 Windows PowerShell,输入
./rmvl_version.exe若显示对应版本号,则说明安装成功